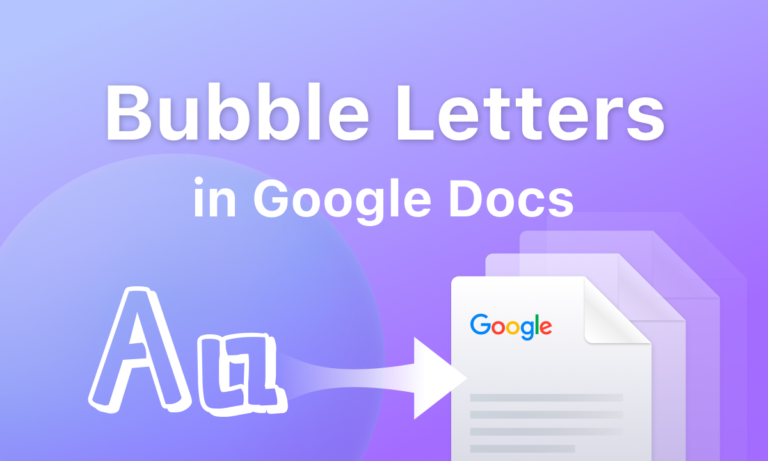In digital creativity, Bubble letters Google Docs should be viewed as an instrument that can have more functions than producing text papers. While it is mostly used to facilitate work or school assignments, many people are adding a personal touch by looking for creative ways of decorating their papers. Many people find it desirable to know how to create bubble letters in Google Docs. Thanks to this comprehensive guide, you will learn several methods on how to create exciting bubble letters in Docs.
Bubble letters or graffiti/cartoon letters are artistic types of handwriting that appear playful and conspicuous. These letters have round shapes just like bubbles and are used often to make writing more humorous or artistic.
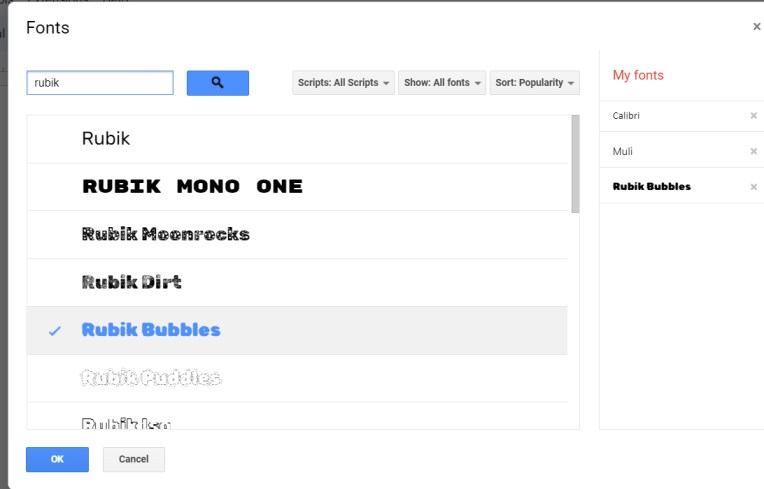
With Google Docs Drawing Tool
Step 1: Open Google Docs
Open either a new Google Docs document or an old one.
Step 2: Add a Picture
Find the “Insert” menu and choose “Drawing” from there under the tab. Select “+ New.”
Step 3: Make Bubble Letters
You can make your bubble letters by using various drawing tools in the Bubble chat box. If you click “text box”, then you have an opportunity to enter letters and change their size or the way they look.
Step 4: Change How The Bubbles Look
Experiment with all the options to give your letters a bubble appearance. For a stronger bubble effect choose rounded corners, bigger lines, and bright colors.
Step 5: Add to Google Docs
When you’re satisfied with it, hit “Save and Close”; the image will now be saved into your Google Docs document.
Method 2: Out-Of-Computer Letter Bubble Generators
If you are eager to do this more quickly and automatically, there are several online tools as well as programs for making bubble letters. Do these things
Step 1: Pick a Bubble Letter Maker
The “Graffiti Font Generator” and the “Bubble Letter Generator,” however, are free tools that you can type your text into to change it in a bubble style.
Step 2: Text Formatting
Type the text you want to alter and give it a try using some of the available styles. Some of them are letter size, thickness, style color, and color.
Step 3: Create And Get It
When you are satisfied with the result, click on bubble letters and then save the picture to your computer.
Step 4: Put it in Google Docs
When you’re in Google Docs, click on “Insert” and select “Image.” Insert the bubble letters image that is placed here.
Step 5: Use Bubble-Letter Font Styles
It is possible to create bubble letters without resorting to other software with the help of various fonts in Google Docs.
Do these things
Step 1: Go to the fonts of Google Docs
Navigate to the “Font” drop-down menu in your document and select More Fonts. Look at all of those thousands of available fonts!
Step 2: Pick A Font With A Bubble Style.
Find ones that appear to have sparkles on their surface or graffiti. It could be Bubblegum Sans or Fredericka the Great which should also work.
Step 3: Change Text
Select the text you want and then choose your chosen bubble letter font. Alter the color and font size to match your creativity.
Step 4: Add Some More Styling
You could adjust spacing or use bold for an even greater bubble effect.
How to Improve Google Docs Bubble Letters
Bright Creativity
Use some bright colors to style the bubble letters. This is Google Docs. Lots of colors can be chosen for text and background.
Putting In Highlights And Shadows
With the “Text colour” option, you can make your bubble letters appear in three dimensions by giving them shadows or highlights. The transparency can be altered to achieve a more subtle effect.
How to Use Layers
One can overlap bubble letters with other shapes and images to create new ones. This makes your design more complex and deep.
Putting Together Different Fonts
Don’t limit yourself to one style only. Taking different fonts, you can create bubble letter combos that are unique and interesting at the same time.
Creative Ways To Use Google Docs Bubble Letters
1. Designs for Posters
Creating poster that has bubble letters for headings and information is important to make posters look good ones used in events or talks.
2. Things to do in Class
Use bubble letters in any learning materials or assignments to capture students’ interests. This will make educational materials interesting.
3. Presentations of Art
The inclusion of bubble letters to your names and key points will improve the outlook of presentations.
4. Personalized Business Cards
To add a personal flair, use your bubble letters to make custom stationery or letterheads.
Troubleshooting: Common Issues and Solutions
- Non-Straight Drawing Tool Images
If you think your bubble letters are messed up when using the drawing tool, resize your text box or use simpler forms.
- Problems With Font Compatibility
The bubble letter style does not apply to every application. Take several fonts for a test drive, to find the one that best fits your concept.
- Concerns About Image Quality
Download high-resolution images if you decide to apply external generators because these pictures don’t get pixelated or blurry when they are added to Google Docs.
Incorporating a discussion on how creative people can be in Google Docs
For the creative work in Google Docs, you must consider technical and artistic completeness. This is what’s important:
- Technical Proficiency: The ability to use certain tools or methods effectively.
The effectiveness with which the selected ways function to realize this desired bubble letter effect.
- Artistic Expression: The style should be innovative and original.
Artistic elements such as color, fonts and so on that are used judiciously.
- Integration with Document goal: The integration of bubble letters into the document objective.
According to this document’s tone and its concept.
Using Google Docs Hyperlinks to Move Around the Internet
In other words, the essential aspect of digital communication is hyperlinking which helps users locate relevant pieces of information within a text or direct readers towards outside sources. In this blog, we will describe the linking process in Google Docs on desktops and mobile devices.
Adding Links In Google Docs For Desktop
- Pick Out the Text: First, open your Google Docs document and select the text that you wish to link. This can be a word, a sentence, or even an entire speech.
- Go to the Insert menu: In the menu at the top, click “Insert” and in the drop-down box select Link.
- Go ahead and click the “Insert Hyperlink Dialogue Box” button. This will result in a box that allows you to fill out the URL address of where your link should go. In the field that’s there, type or paste the web address that you want to use.
- Link Options: Google Docs gives you more choices for your link: This is where you can choose the type of link: a web link or a link to another part of the text. Open Link: Decide whether the link should open in a new window or the current one.
- Apply Link: To connect it, click the ‘Apply’ button. Users will now be able to click on the selected text and go directly either to a URL or section of the document that was already defined. Select the linked text with a right-click and select “Link” from this menu. This will allow you to alter or delete the link. In this case, you can modify the link or delete it.
Using Links In Google Docs On The Go
- Start the Google Docs app: Download Google Docs on your phone and then select the document, where you want to add the link.
- After that, select the text you want to add a link to: Once the selection handles become visible, hold down on the text. If required, the alternative.
- Click on the Link Icon: You need to tap on the link icon of the toolbar that appears above your words. It looks like a chain link.
- Type in the URL: Enter the URL you would like to link in this box. Insert the Internet link by copying and pasting it, then press “Done.”
- Add Link: Click “Apply” to create the link. The text you selected is now a hyperlink.
- Change or Remove Hyperlink: If you want to change or delete the hyperlink, tap on any of the words connected with it and then click again on that link icon. You can either modify the URL or remove the link.
The Digital World Has Become Easier To Navigate
Hyperlinking in Google Docs is an effortless way of connecting information pieces and attaching links without any difficulty. Adding hyperlinks to your content makes it more useful and interactive, whether you’re working on a paper with other people or sharing useful resources. If you follow the steps above, adding hyperlinks to your papers will be easy on both desktop and mobile devices. This will give your readers a better and more interesting experience. So, jump into the digital world with confidence, knowing that Google Docs’ hyperlinking makes it easy to find your way around and connect your content.